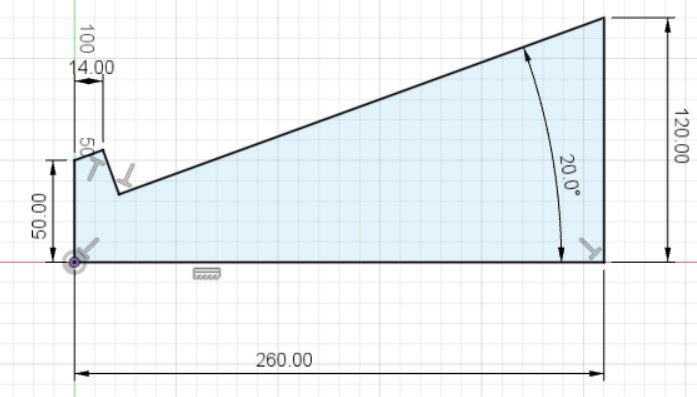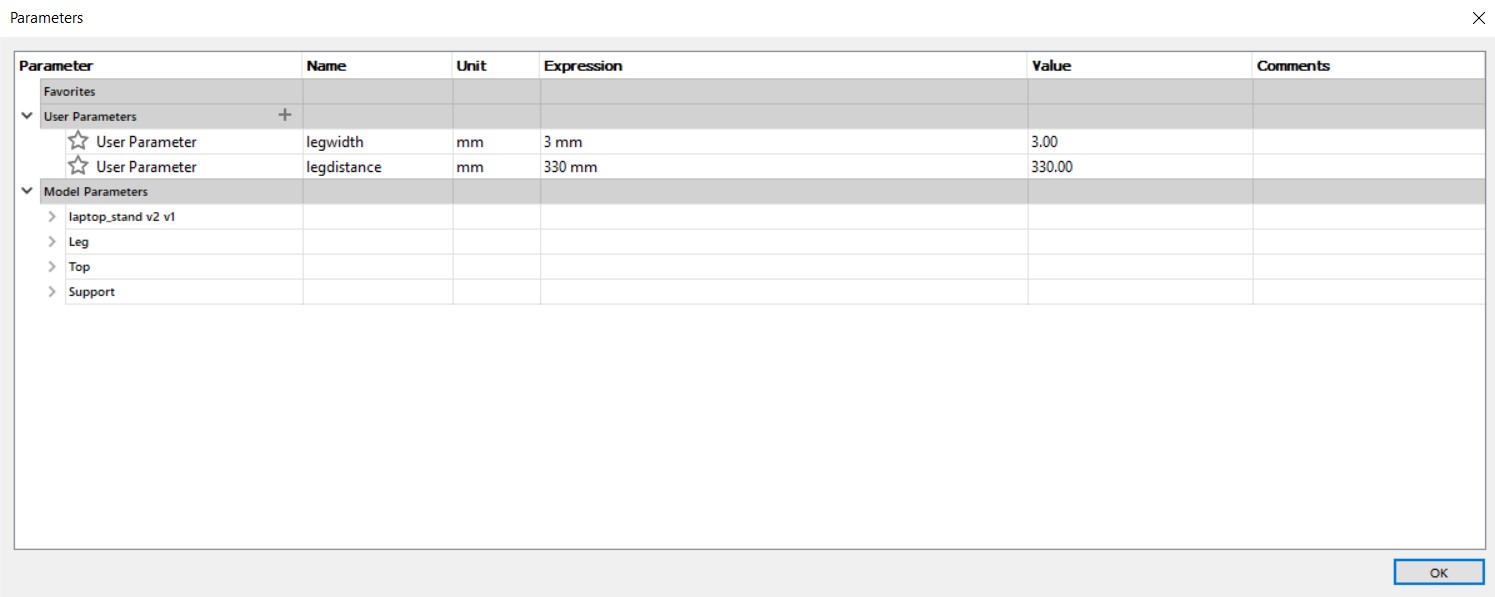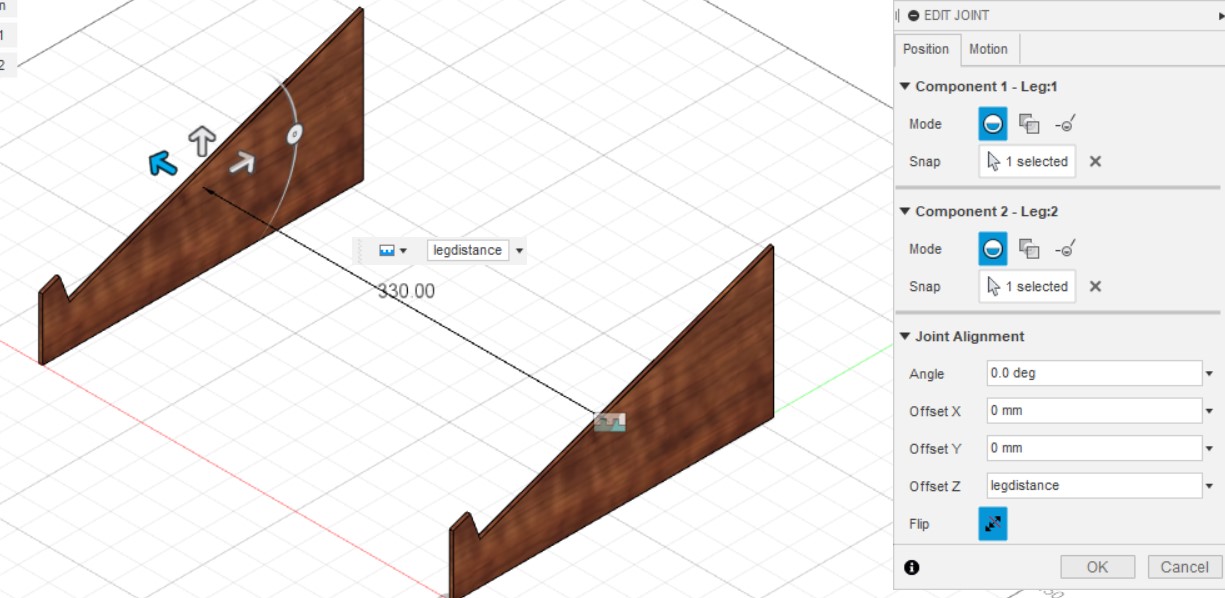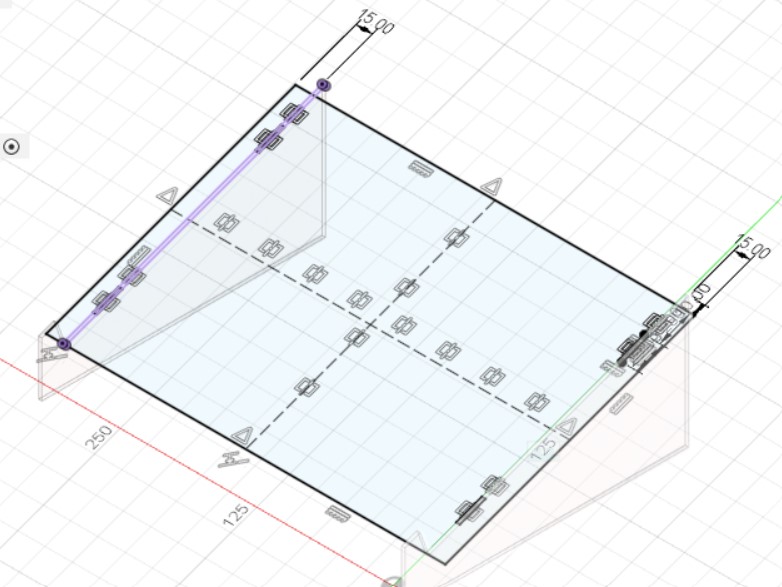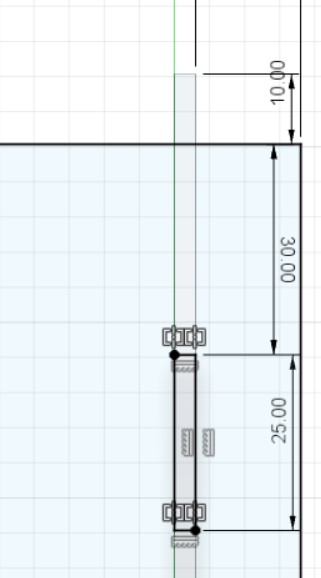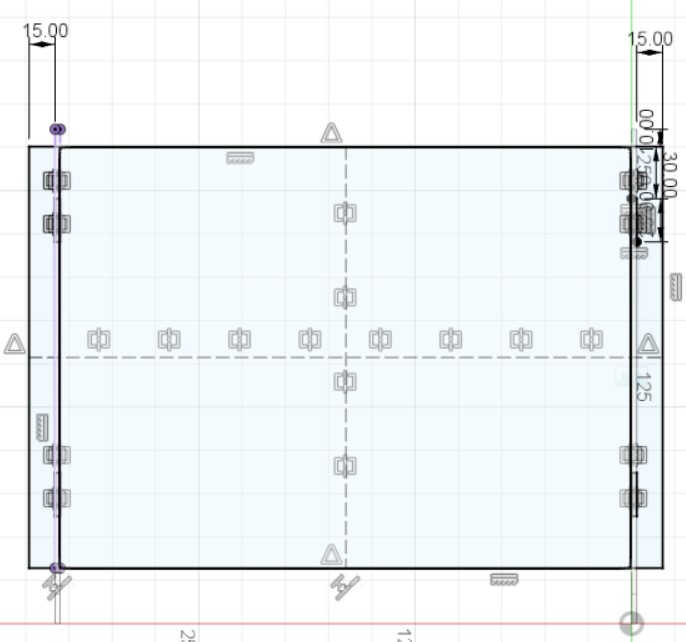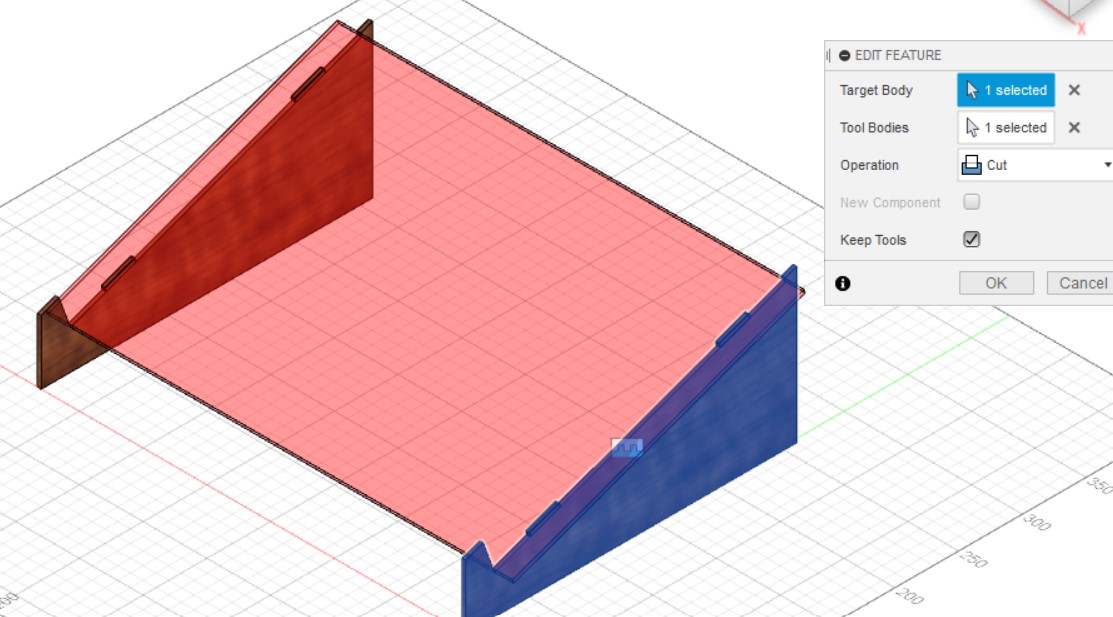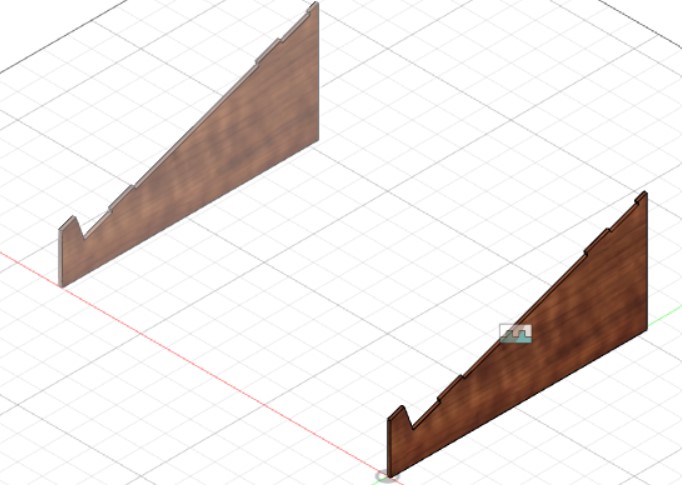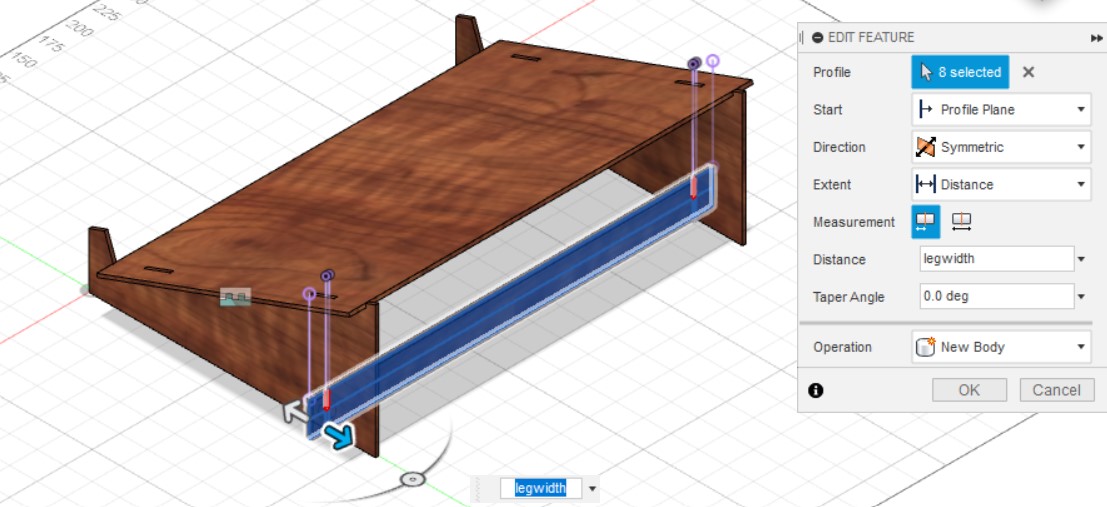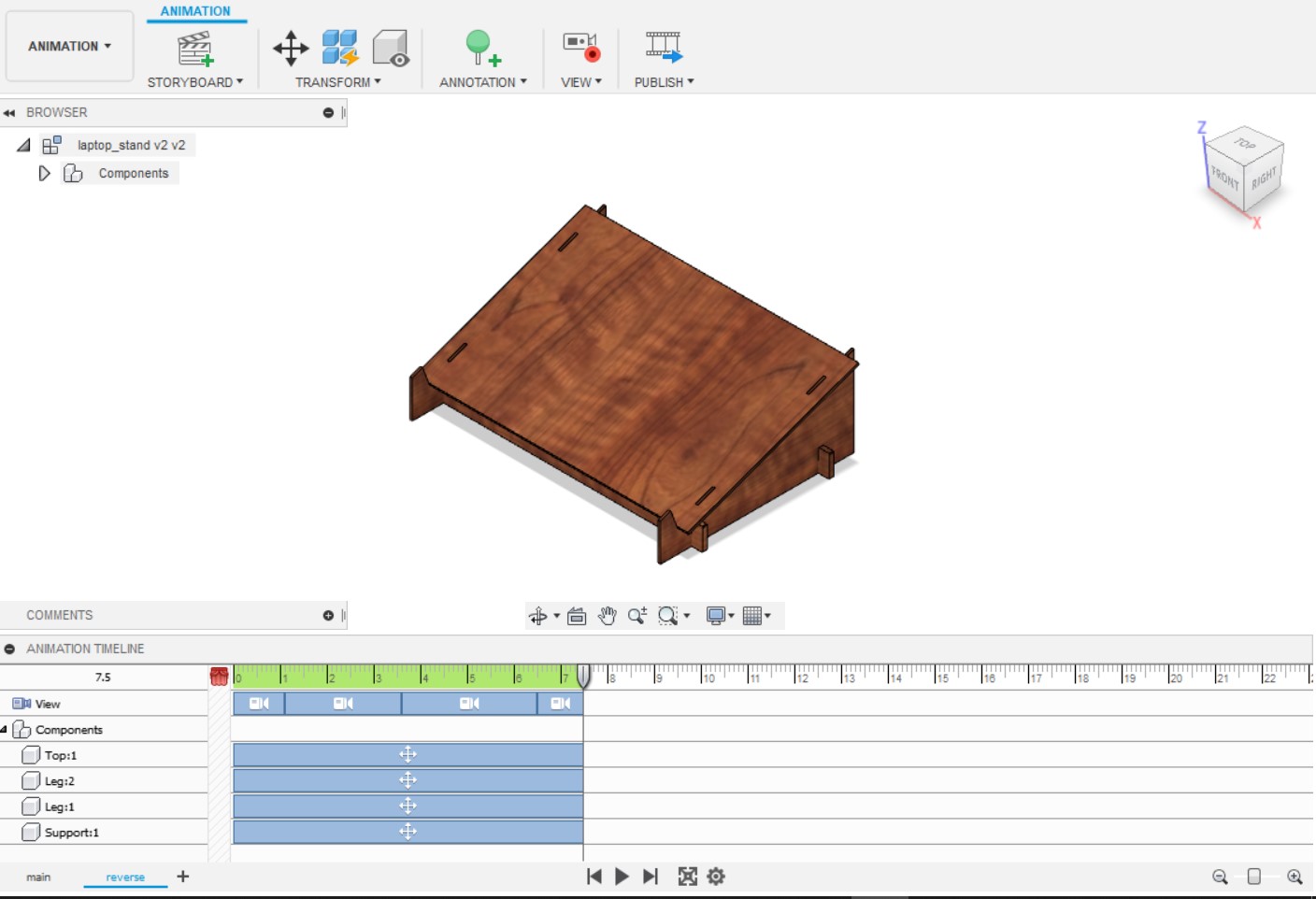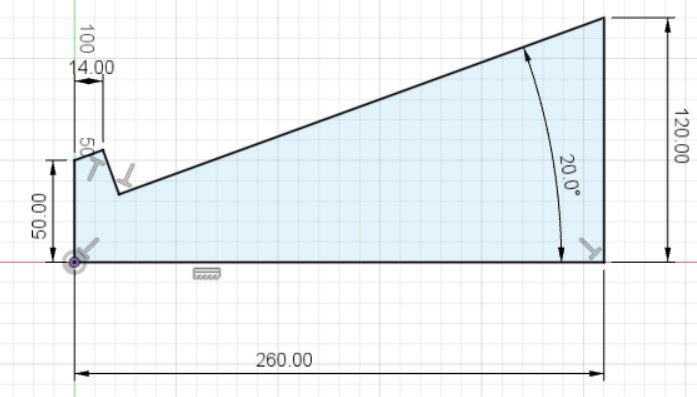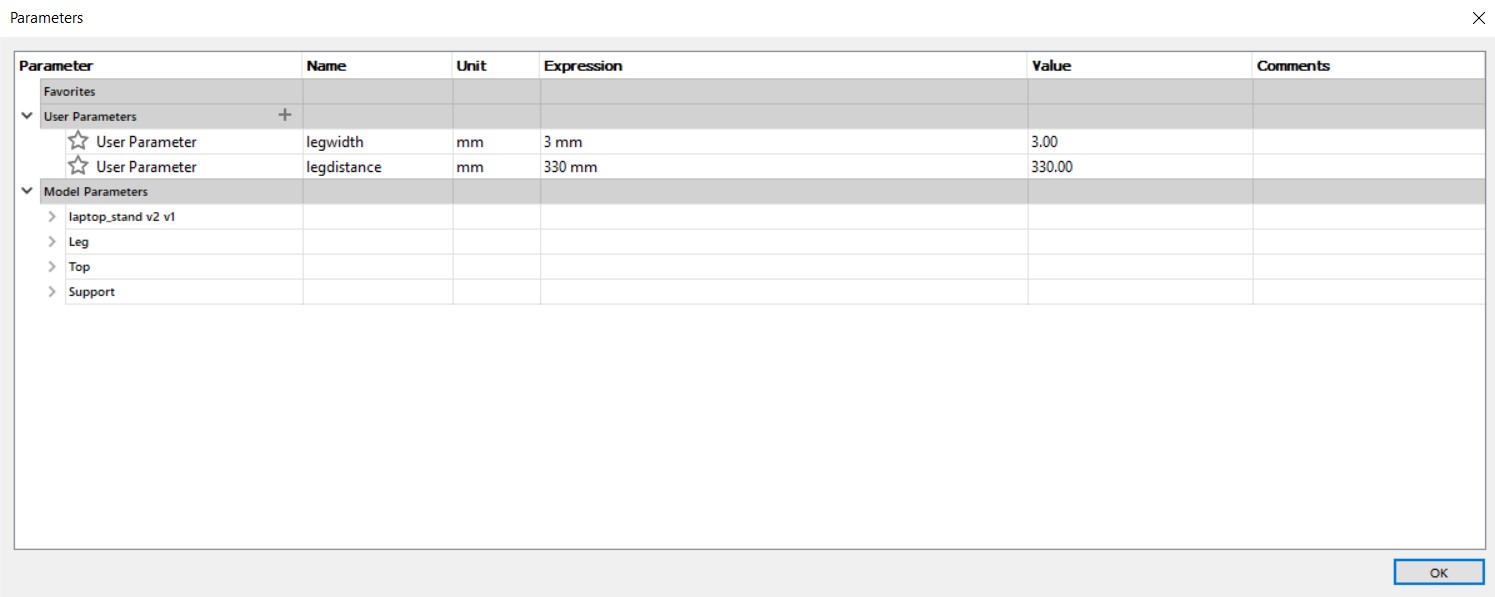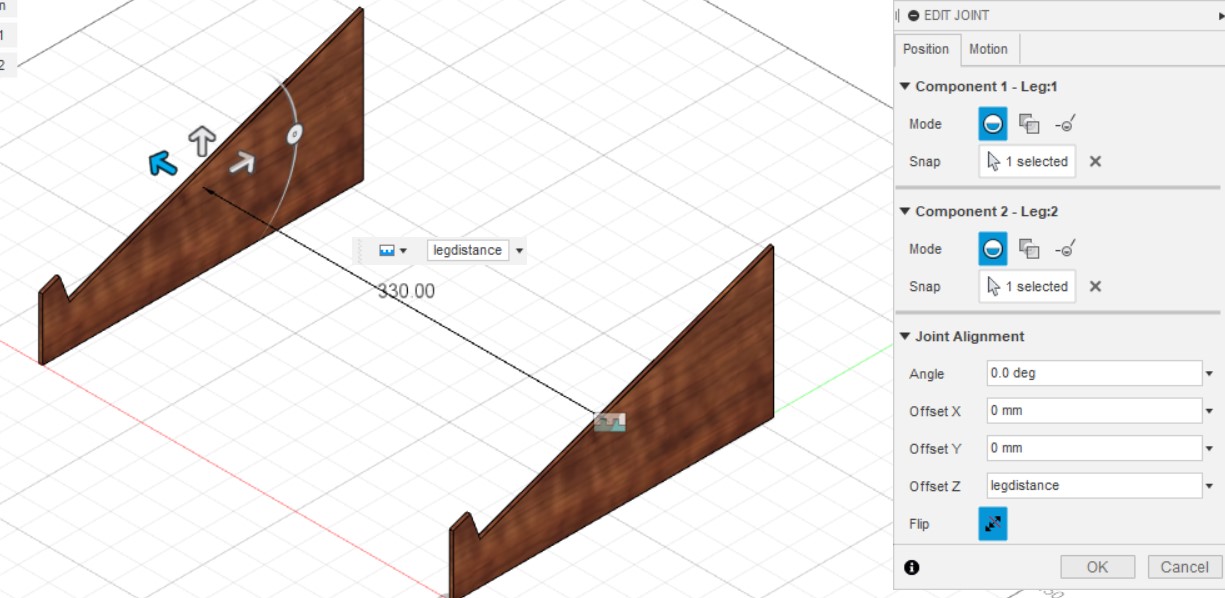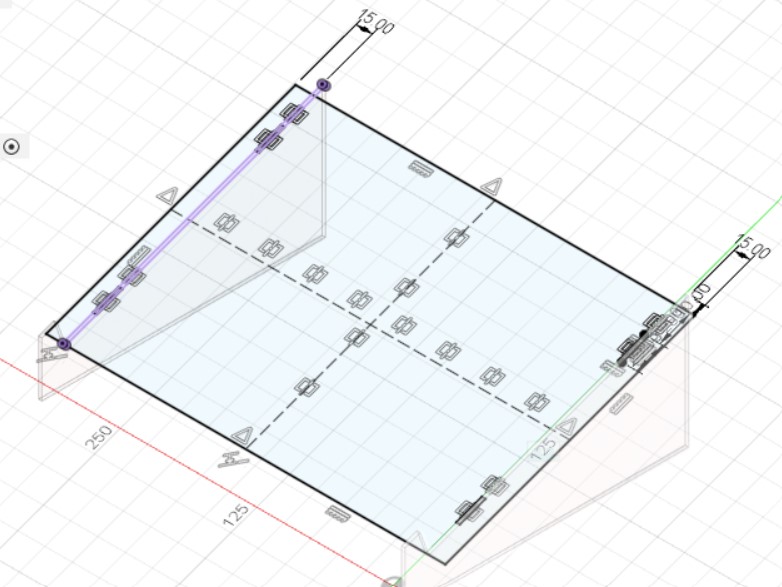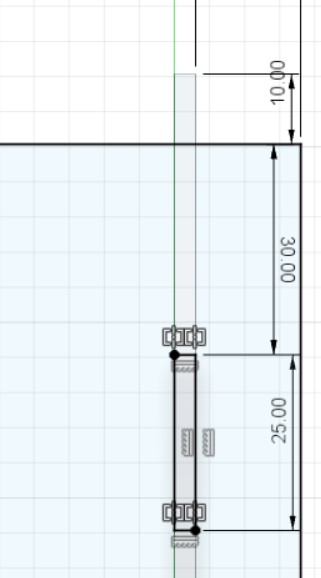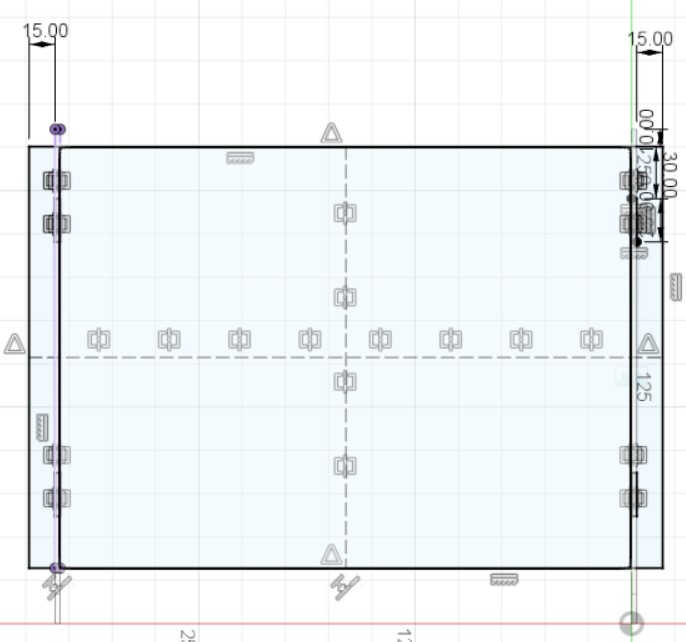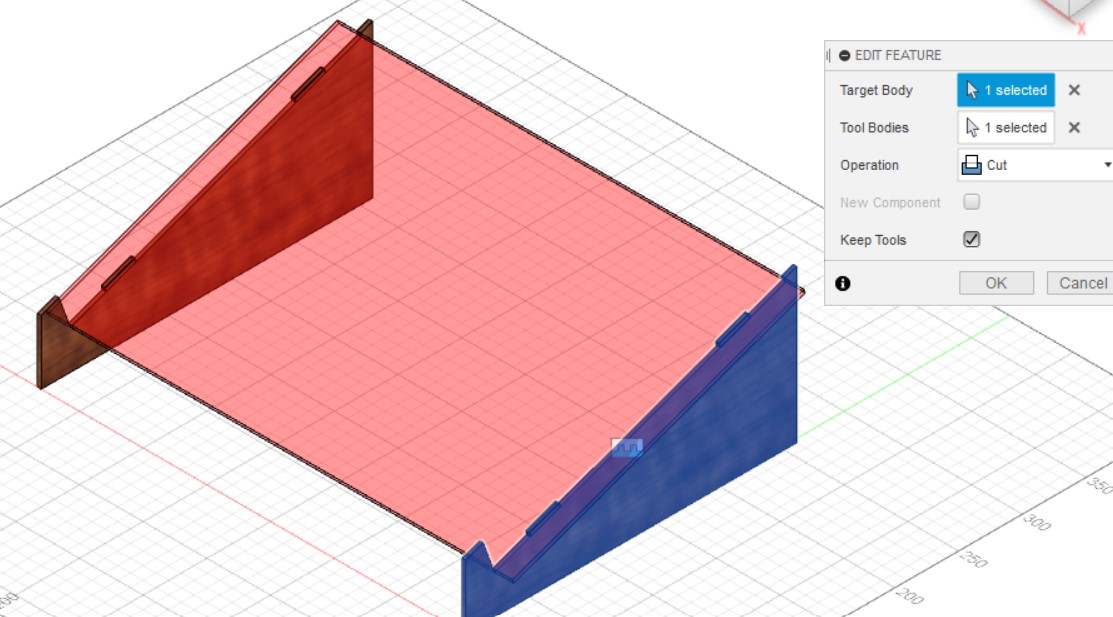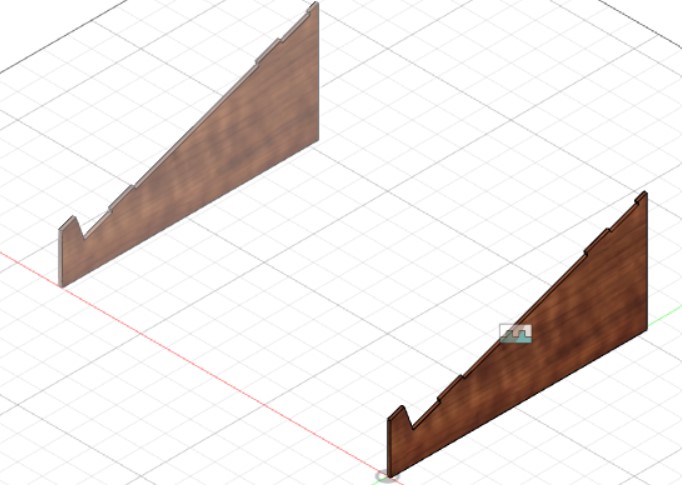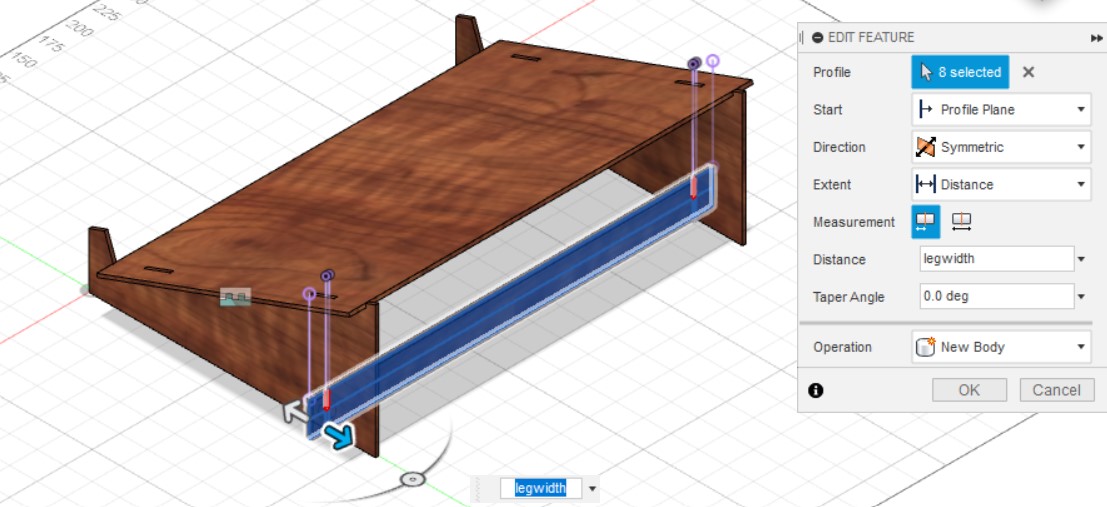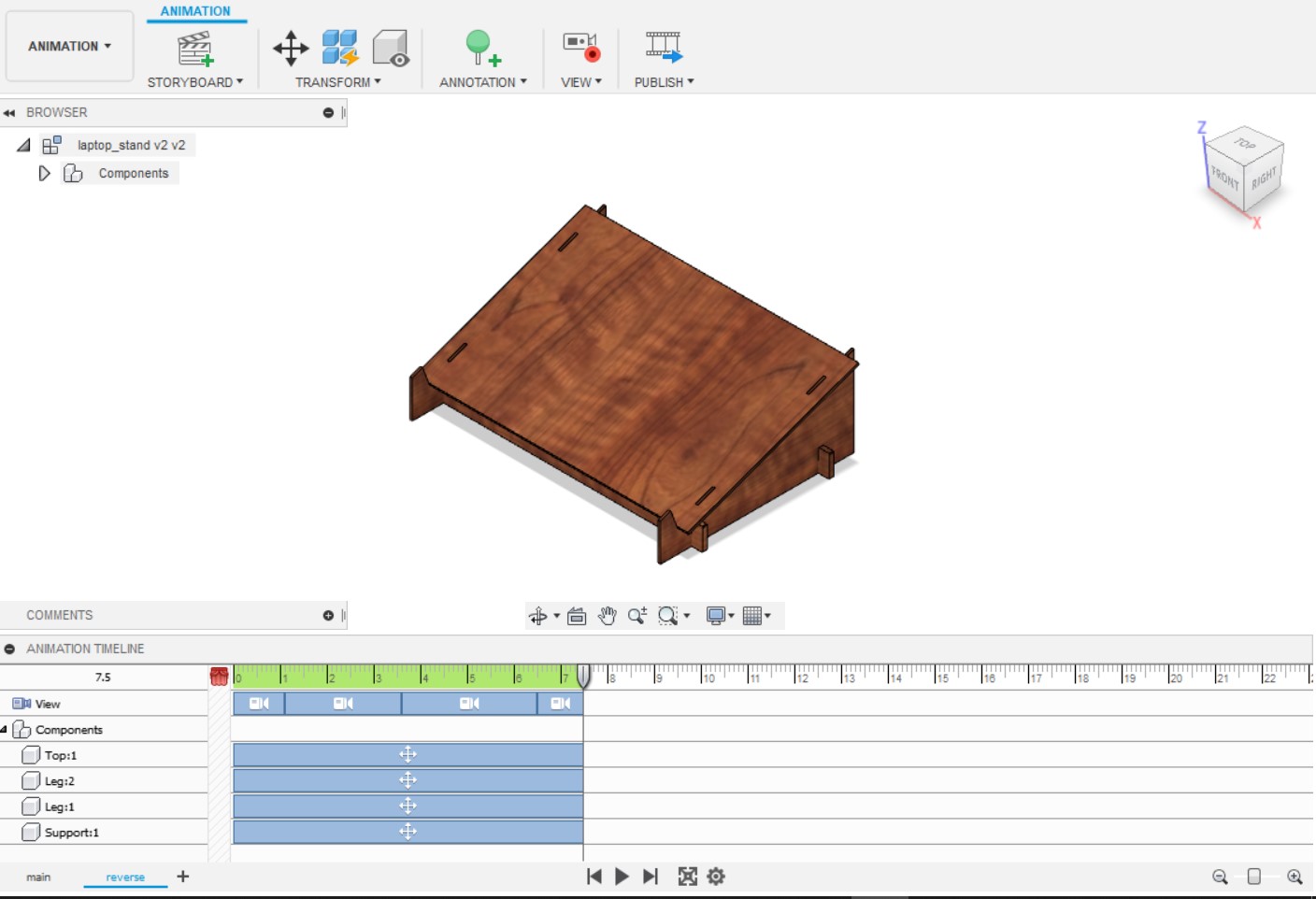Under Design Tab, choose Animation
To move a component, select it and press transform, which is similar to move tool. Once it is move, it will be shown on the timeline where can adjust the duration
There is also auto explode which fusion 360 will automatically explode the components
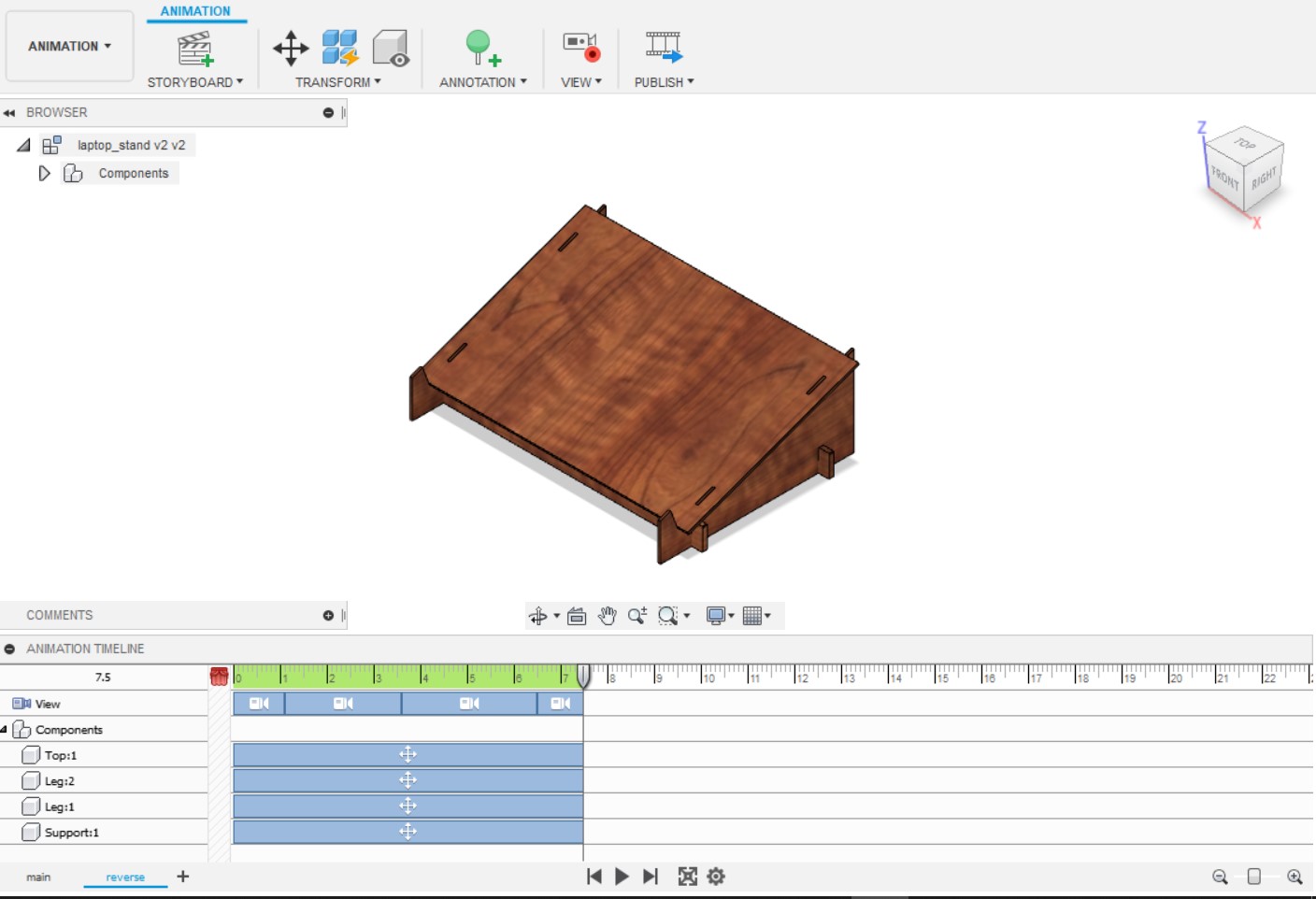 When complete, there is a publish tool which can create a video of own model with animation move edited by ourself
Upload it to youtube and people are able to view your video
When complete, there is a publish tool which can create a video of own model with animation move edited by ourself
Upload it to youtube and people are able to view your video
Own video about laptop stand